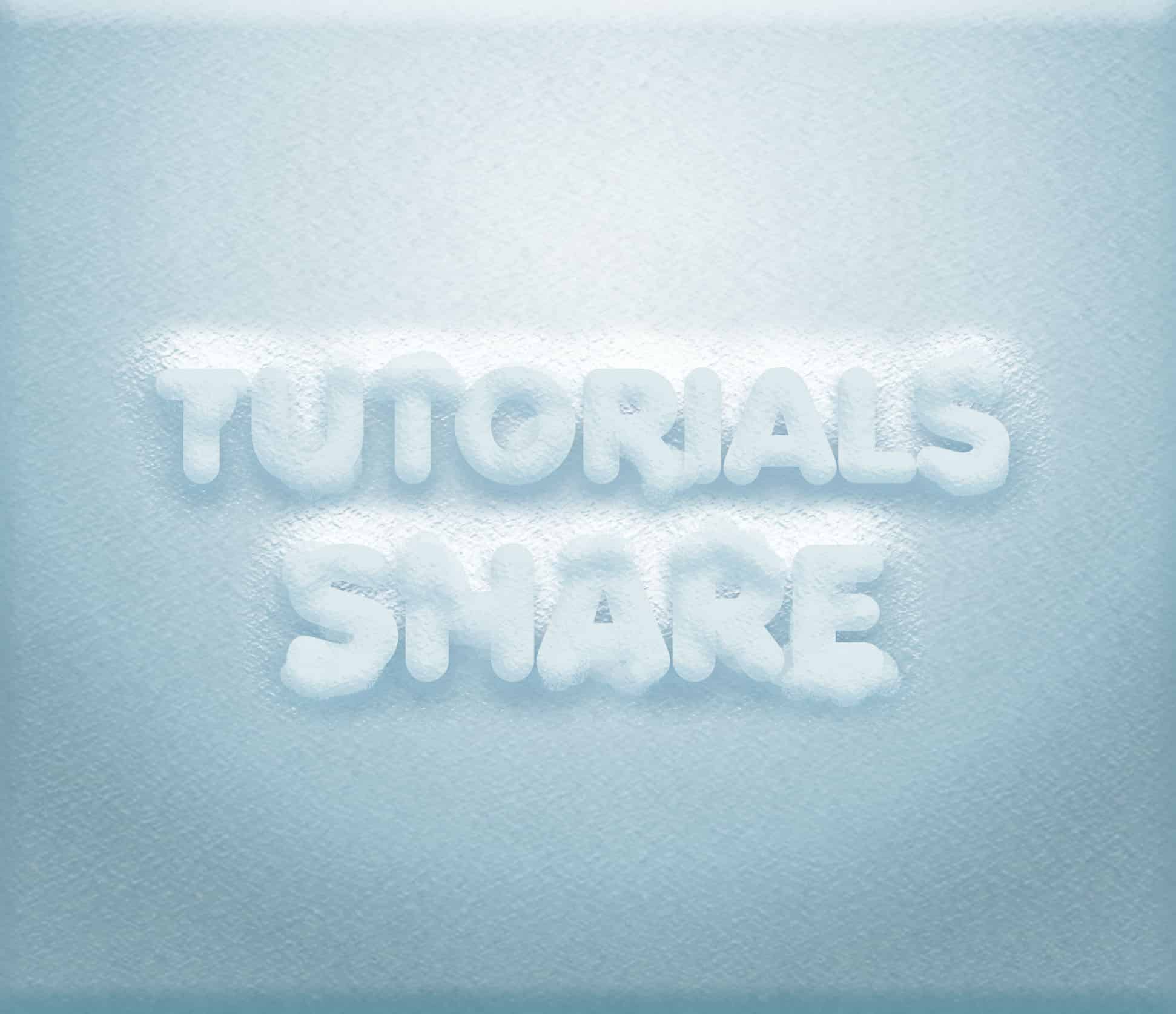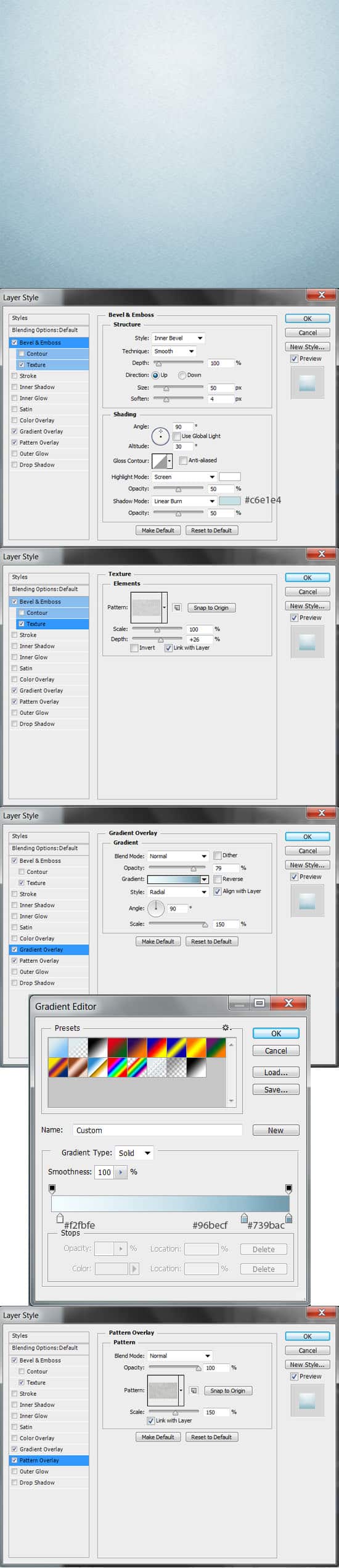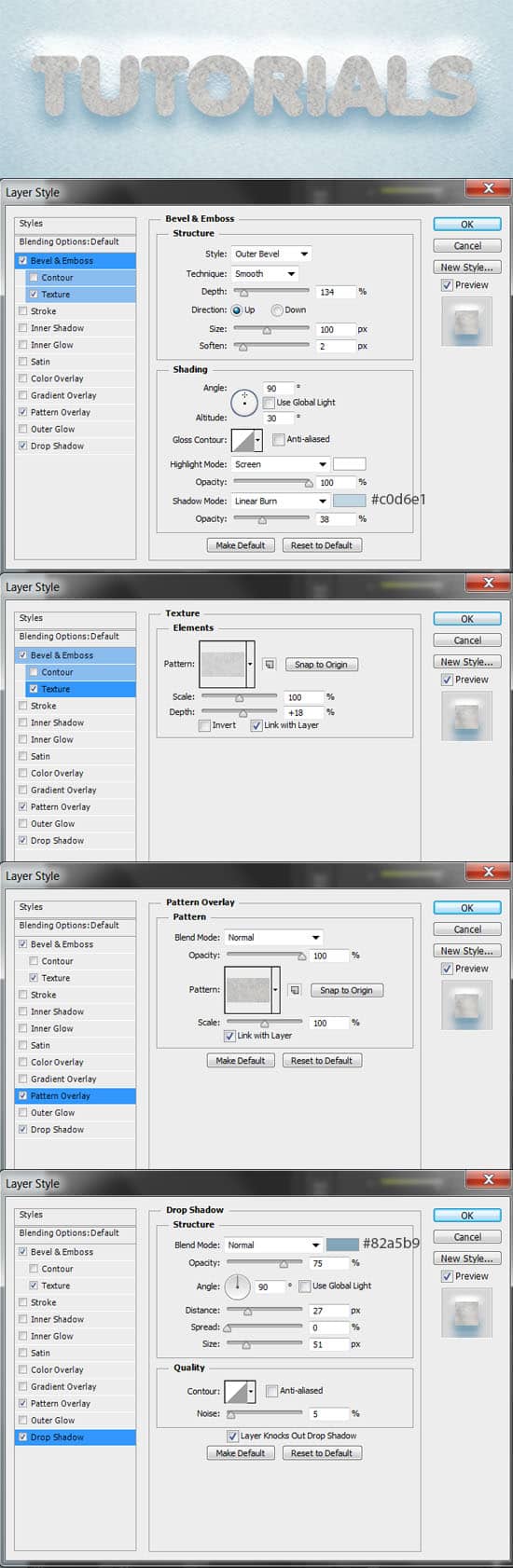Today we’ll be learning how to create a Snow Text Effect using Adobe Photoshop. We’ll be creating this text effect using a Snow Pattern and Blending Options, this text effect you great to use for Winter and Christmas!
Resources
1. First download and install the Snow Photoshop Pattern. Create a new document that’s 1942×1675 pixels or any size you want with a white background. Double click on the Background layer to unlock, then again to go into Blending Options and put in the following options. In the Texture & Pattern options I have chosen the Snow Pattern we installed earlier.
2. Next write out your word using the font in Anja Eliane font and duplicate the text layer. Double click on the bottom font layer to go into Blending Options and put in the following options. These options will give the base of the text a nice look.
3. Next go into the Blending Options of the top text layer and put in the following options, this will give the text a nice 3D effect.
4. Repeat steps 2 and 3 on any other words you want.
5. Because we want the text looking more rough and uneven, create a new layer and place above all of the layers. Double click into Blending Options and put in the following.
6. Choose the Brush and select the brush type below and start drawing around the edges of the text using the color #dbe8eb. At this stage you can play around with Opacity until you get the snow effect you’re after.