We won’t deny that some people are very tech-saavy, but many still are in the dark with how to fix their iphone. If you’re a noob or know someone who is always coming to you with how to fix their iphone you should certainly help them out! Today we’ll be going through15 Common iPhone Problems & Solutions For Noobs!
We’ll learn how to solve some iPhone problems like storing up free space on your iPhone, how to use the iPhone speed dial, how to switch quickly between apps and how to make a call while driving hands-free. These are common questions iphone noobs ask with solutions on how to fix them.
1. “Why don’t I have any space on my phone?â€
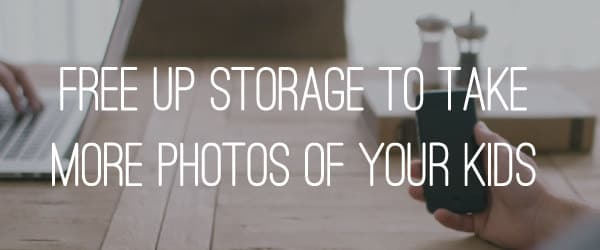
If your parent is telling you they don’t have have any more space on their phone, there are a few things they can do.
Delete unnecessary photos, messages, voice messages, and apps.

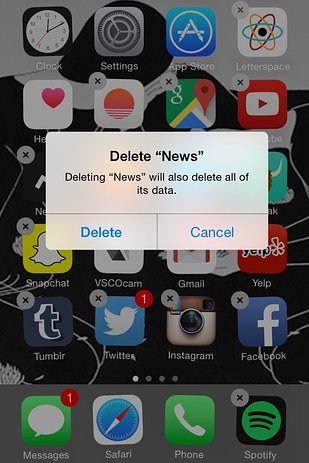
Find out what’s taking up the most space by opening the Settings app > General >Usage > Manage Storage. From there, you can tap on space-hogging apps to delete them.
You can also delete apps from the homescreen by pressing down on the app icon until it wiggles. Next, click the “X†button on the apps you don’t need. To delete Messages, swipe each each conversation to the left and click “Delete.†Lastly, the fastest way to delete photos in bulk is to open Camera Roll and click Select on the top right corner. From there, just tap the photos you want to select and hit the trash can button on the bottom right of the screen.
2. “Does this phone have speed dial?â€
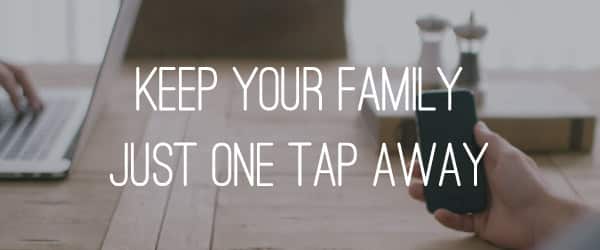
If you’re calling the same people regularly, add them into your Favorites!
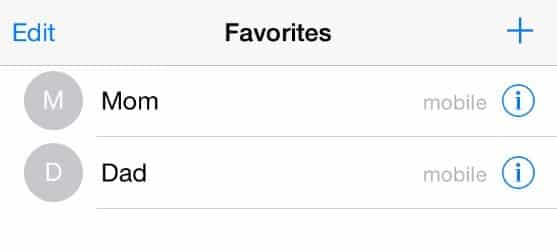
All you have to do is open Phone app > Favorites, click the “+†sign in the upper right of the screen, and add your contact. To give your favorites a call, simply navigate to your Favorites list in the Phone app or double click the home button to see your contacts lined up at the top of the screen.
3. “Someone stole my phone! What do I do?â€

In case your iPhone is lost or stolen, you’ll be glad you turned on a feature called Find my iPhone. Go to the Settings app > tap iCloud, enter your Apple ID, and switch Find My iPhone to on.
Now you’ll be able to sign into iCloud.com from any device and locate your iPhone. You can also completely erase all of your iPhone’s contents from this page.
When you’ve missplaced your phone, put it in “Lost Mode.â€
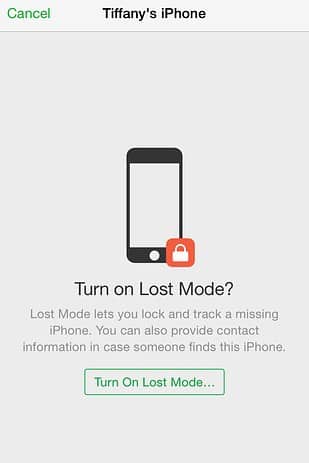
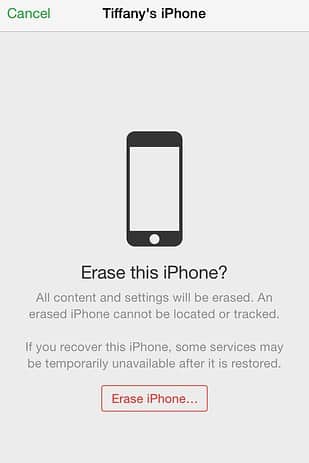
You can enable Lost Mode from iCloud.com or from another iOS device with the Find My iPhone app (pictured here). Lost Mode locks the phone with a passcode and displays a custom message on its screen, protecting all of your credit card and Passbook information. If you’d like to erase your phone, tap your phone in theDevices list > Actions > Erase.
4. “Why does my phone run out of battery so quickly?â€

So you’re phone’s dying, and you’re panicking. There are some ways you can save battery to give your device as much life as possible.
Turn down your brightness.
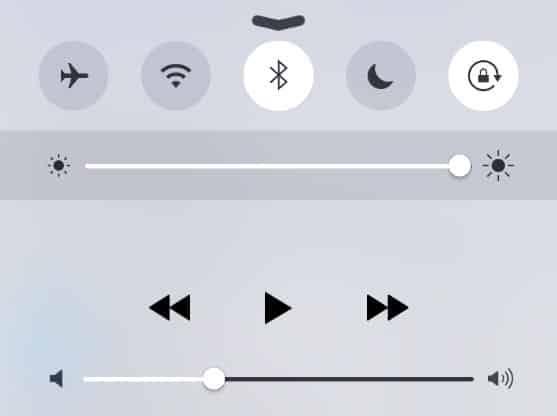
Swipe up from anywhere to expand the Control Center and lower the brightness (slide to the left).
Close your apps or turn off Background App Refresh.
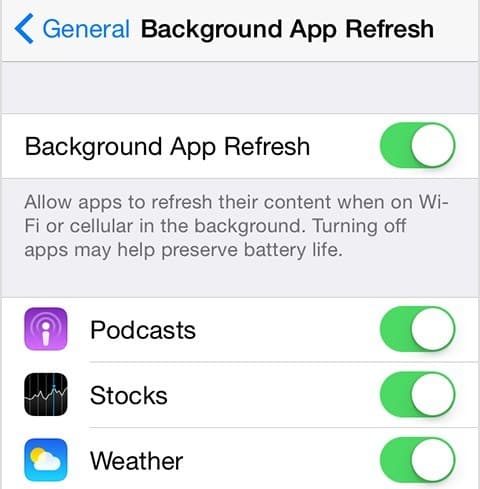
To close your apps, double click your home button and you’ll see all of the apps you’ve opened ready to be closed by swiping up. You could also turn off a feature called Background App Refresh through Settings > General > Background App Refresh, which automatically downloads updates and checks for new content on apps that are running.
Turn off your location-tracking apps.
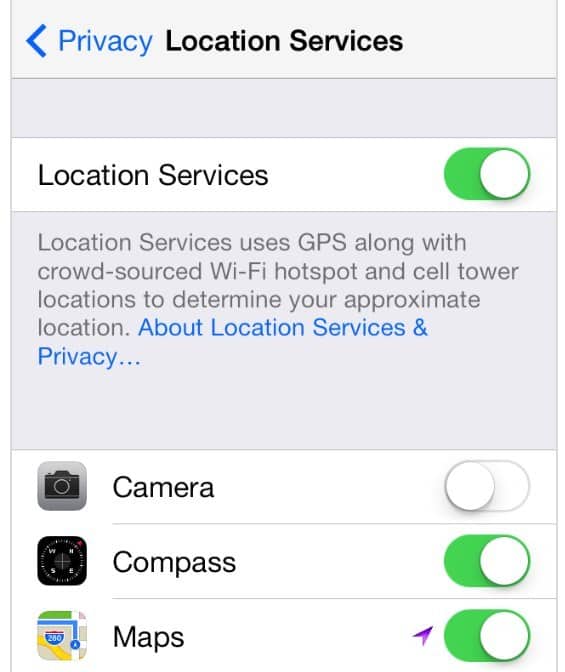
Open the Settings app, then Privacy > Location Services.
5. “What apps should I download?â€
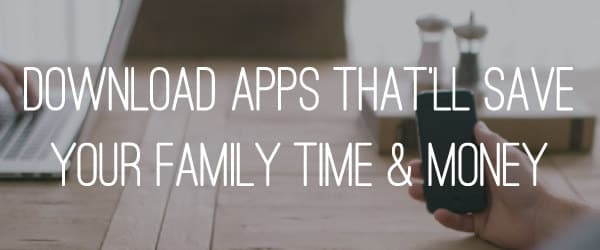
There are *definitely* apps for that.
Some of these apps will change your life (or, at the very least, your bank account).
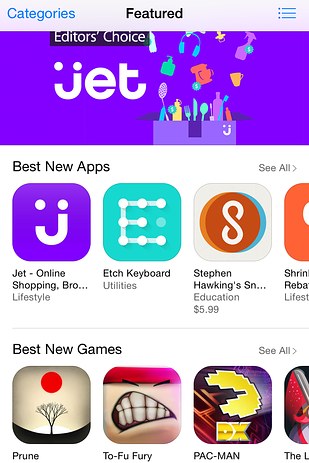
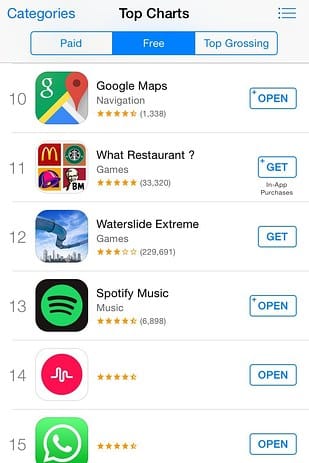
How about apps that will save you money? Or even free fitness apps that are better than a gym membership? You could also check out some food apps to learn about new recipes, budgeting apps like Mint to help manage money, or cheap gas locators like GasBuddy.
You’ll find that some apps are free and some aren’t, some are great and some are terrible. Always read the reviews and descriptions to see if it’s a good fit. A good tip is to look at the featured page or top charts for quality apps.
6. “There are too many screens – I can’t find any of the apps I’ve downloaded!â€
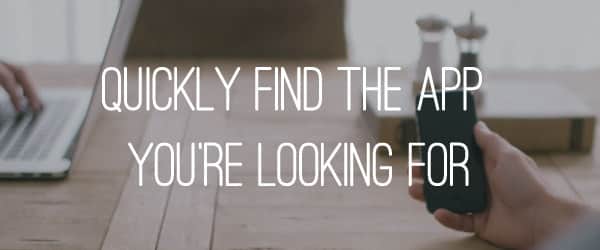
Quit wasting time swiping through all of those pages of apps! Spotlight Search is the quickest way to navigate to an app on a device, hands down.
On the iPhone, go to your home page and swipe down on the middle of the screen.
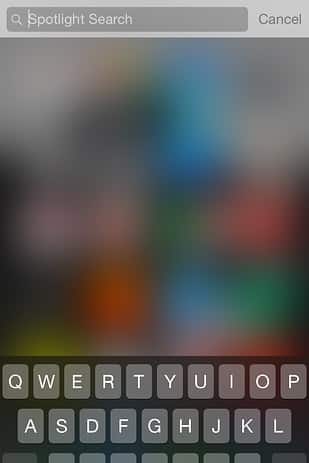
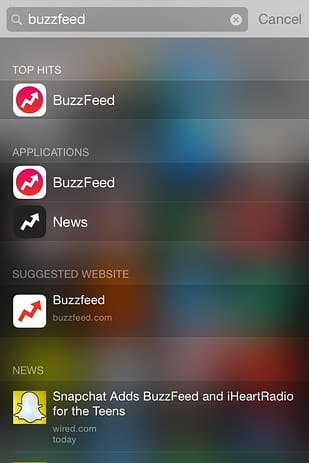
Your screen will blur and once you start typing, search results – a song on iTunes, a suggested website, a message, a contact – will appear.
7. “How do I go back to the last app I was using?â€
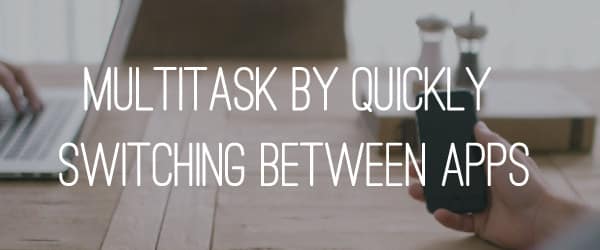
Do what you do best: multi-task! Apps stay running after you’ve opened them so you can switch between them with ease.
On the iPhone, double tap the home button to see all currently running apps.
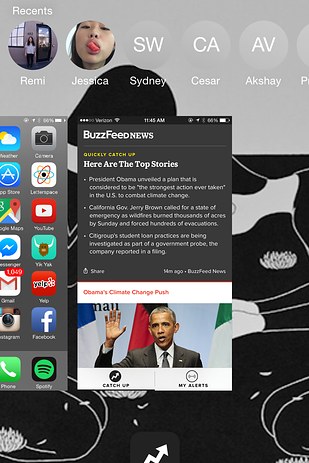
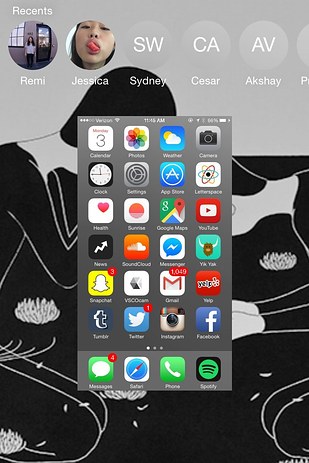
If you want to close an app, just swipe up on the app window. If you want to open a recently visited app, just scroll to the left or right and tap the app you want.
8. “Can you send me all of those pictures you took?â€
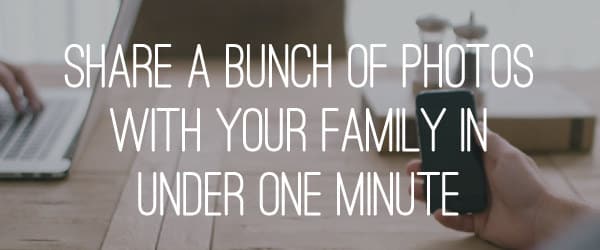
Share iPhone pictures in bulk? Airdrop is THE fastest way to do it. But it will only work if your devices are in close proximity to one another.
Airdrop lives in the Control Center.
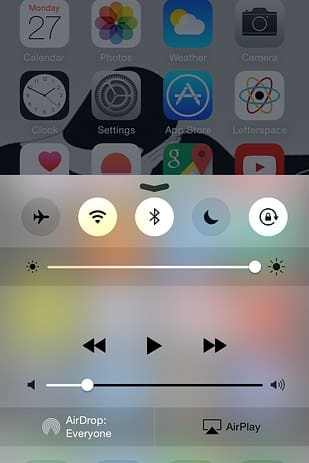
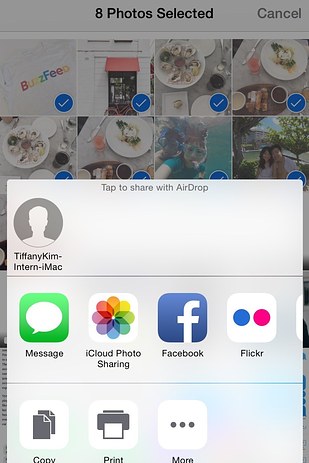
To open the Control Center, swipe up from the bottom of your phone. You’ll see a section called Airdrop. If your phone tells you that you’re not discoverable, tap the Airdrop icon! Both WiFi and Bluetooth need to be turned on.
If you want to send files from your iPhone, go into the Photos app, tap Select in the top right corner, choose the photos you’d like to send, and click the share icon on the bottom right of the screen. Have the recipient turn on Airdrop. In the share menu, you should see an icon of the recipient’s Mac or iPhone.
9. “How do I make a call while I’m driving?â€
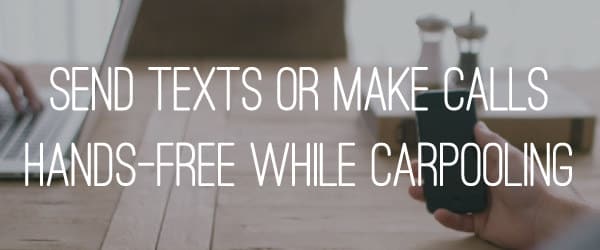
Thanks to Siri, there is a safe way to make calls and texts while driving.
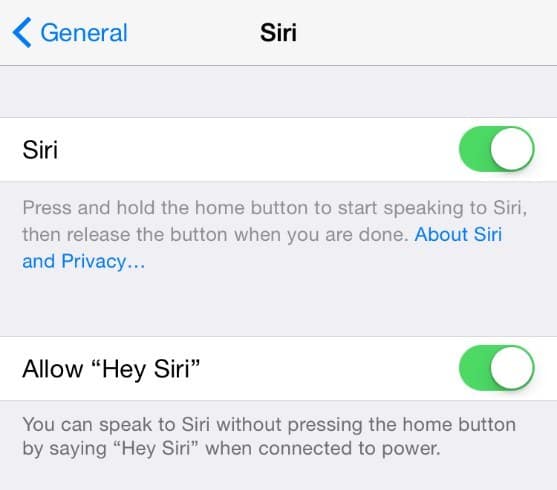
Just plug your phone into a power source through a lightning cable and enable Hey Siri through Settings > General > Siri > Hey Siri. You can use a car charger like this one ($25).
Now, you can give requests to your own personal car assistant. Just start with “Hey Siri.†So, for example: “Hey Siri, text [insert name here], I’ll be there in five minutes.†or “Hey Siri, call Mom.â€
10. “How do I use this Health app?â€

Your iPhone’s Health app is equipped with a medical ID page.
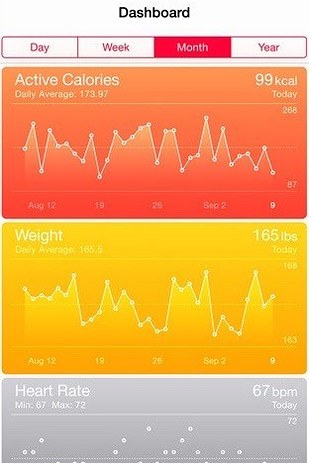
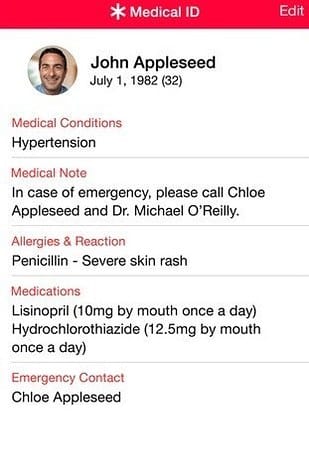
The Medical ID page logs medical conditions and emergency contacts should you ever find yourself in a precarious situation. To access this information on a locked phone, tap Emergency > Medical ID on the lock screen.
The Health app also condenses your activity throughout the day into a graph that shows your most active and least active hours of the day. It’s also one of those apps you can’t delete, so you might want to take advantage of the data it collects and stores! You can explore more of the app’s features here.
11. “Can I sync my phone with my iPad or laptop?â€
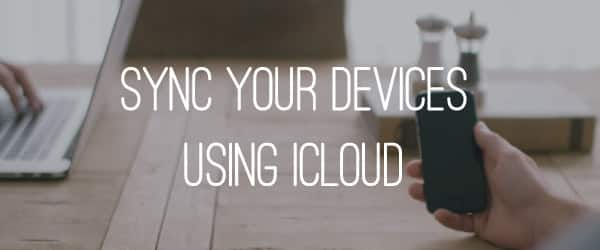
This is where we talk about the cloud, aka one of the most mysterious tech terms ever.
Apple’s iCloud service syncs your data across all of your devices.

iCloud syncs your notes, contacts, photos, and documents across all of your devices, so you always have the latest version of whatever you’re working on. You get 5GB of storage for free and can upgrade to 20GB for $12 a year.
Set up your account by enabling iCloud through System Preferences on the Mac andSettings > iCloud on your iPhone.
12. “Can I use FaceTime with just WiFi?â€
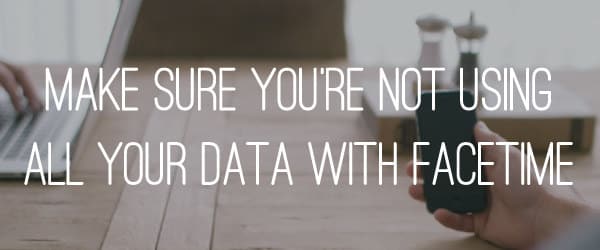
Facetiming with a loved one for hours on end can eats up LOTS of data if you don’t turn off iPhone Cellular Calls.
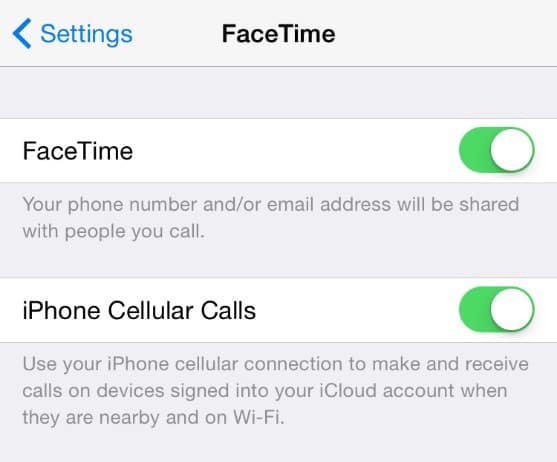
Turn on your wifi and disable this feature through Settings > FaceTime > DisableiPhone Cellular Calls. And for maximum success with FaceTime, make sure you turn on the front camera, hold it at eye level, and keep it steady!
13. “How do I prevent little ones from deleting emails and making in-app purchases?â€

When you’re graciously letting a little one play with your precious device, it might be smart to turn on Guided Access so nothing tragic happens to the contents on your phone.
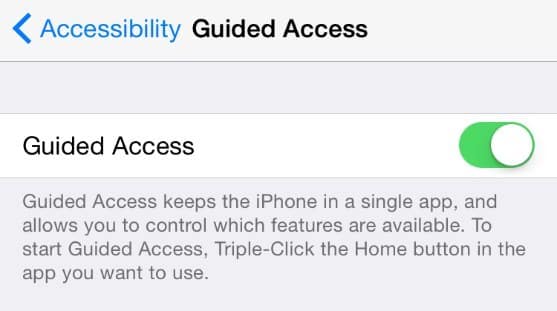
You can enable the feature through Settings > General > Accessibility > Guided Access and turn it on by triple-clicking the home button in the app you’re allowing use. From there, you can circle areas of the screen you’d like to further restrict and set a passcode to confirm the lock. To end Guided Access, just triple-click the home button again and enter your passcode!
14. “How come my phone always crashes? Why doesn’t this app work any more?â€
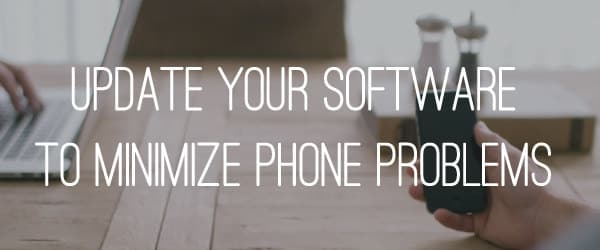
Rule #1: make sure your parents’ software is up-to-date. It’ll help fix bugs, patch security holes, and generally ensure that their phone is running as smoothly and safely as possible. The process takes some time, so let them know they should set aside at least a half hour for this one.
Plug your phone into your computer and open iTunes.
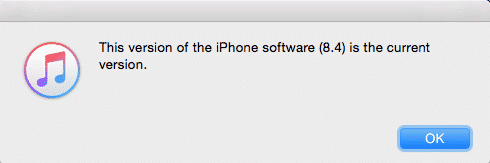
You should see a little icon of a phone in the upper left hand corner — click on it. If your computer doesn’t say, “This version of the iPhone software is the current version†when you click “Check for Update,†follow the instructions and update to the newest iOS.
It takes longer, but you can also update without a computer by opening the Settingsapp > General > Software Update. You should connect to WiFi if you want to update wirelessly.
15. “My phone *still* isn’t working. Help?â€

You can take a picture of anything on your iPhone screen, including error messages and other issues you’re running into. Next time your parents call you to tell you about something that happened on their phones, tell them to screenshot it and send it over.
Press the power button and home button at the same time.
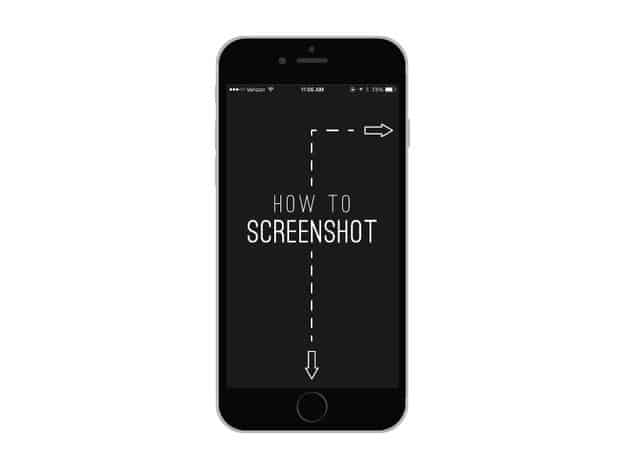
It’s that easy, Your screen will become a photo you can access in your Camera Roll in Photos. And just like every other photo in your Camera Roll, you can email it, upload it to different social media platforms, or send it as a text message.
via BuzzFeed
