28 Tricks To Turn Your iPad into a Primary Laptop
Everything you do on iPad is easier and more intuitive. Whether you’re surfing the web, reading and writing email, taking photos, shopping online or playing games, you can do it all with just a swipe, pinch or tap. No wonder it’s the device so many people pick up first and put down last.
But if you’re needing something more with your iPad and want to turn it into a powerful laptop you should check out these 28 Tricks To Turn Your iPad into a Primary Laptop!
So how do you turn your iPad into a powerful computer? By combining the applications below with some essential accessories you can easily transform your iPad into a awesome Laptop!
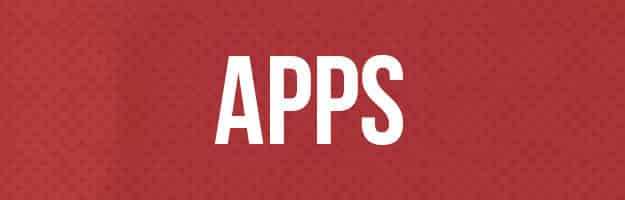
1. Workflow ($3, iOS)

Best way to up your productivity on your tablet? Automate everything. Workflow integrates with a ton of different apps, including Facebook, Dropbox, and the Camera app. Some popular uses are a tip calculator, an action that creates PDF out of Safari webpages, and another that offers walking directions to the nearest coffee shop.
You can create many different workflows or use ones people have already created in the workflow gallery.
2. IF (Free, iOS and Android)
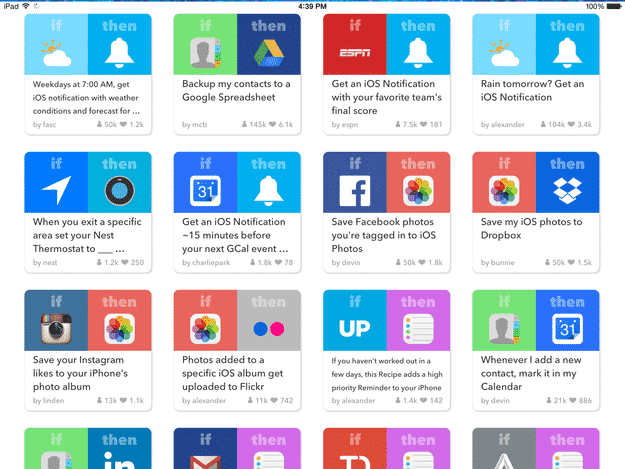
If This Then That is great for automating online services like social media apps. Some of the tablet-specific recipes include: marking when you met a new contact in your calendar; logging how much time your spend at school/home/work; or setting up an alarm for emails you’ve starred in Gmail.
3. Office 365 (Free, iOS, Android, and Windows)
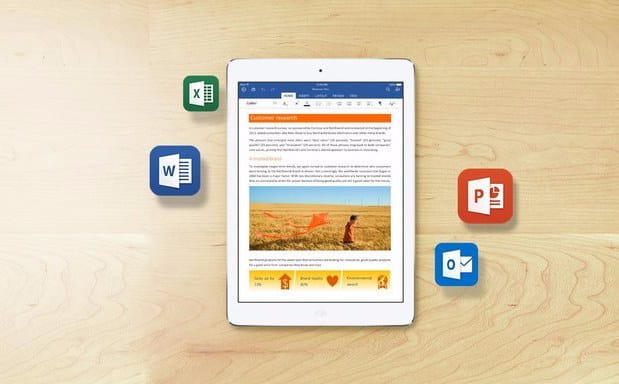
This suite includes the iPad versions of Word, Excel, Powerpoint, and Outlook. The apps, which include many of the features available in desktop versions, are pretty powerful. Viewing, editing, and creating documents are free, but some capabilities (like tracking and reviewing changes in Word) require a $100/year or $10/month subscription.
4. Clips (Free with $2 in-app upgrade, iOS)
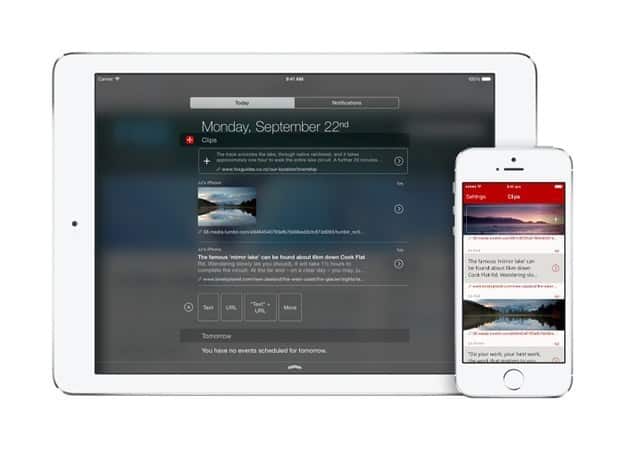
This app is a must for people who do a lot of writing on their iPad. Clips is *so* good, that my only gripe with the app is that there is no version for Mac. It’s a clipboard manager that lets you save multiple quotes, links, GIFs, and other multimedia in one place. You can then access those saved images or text from the notification shade (as shown on the iPad), or from the special Clips keyboard.
With this app, you don’t have to switch between apps to copy and paste multiple passages or links.
5. Slack (Free, iOS and Android)
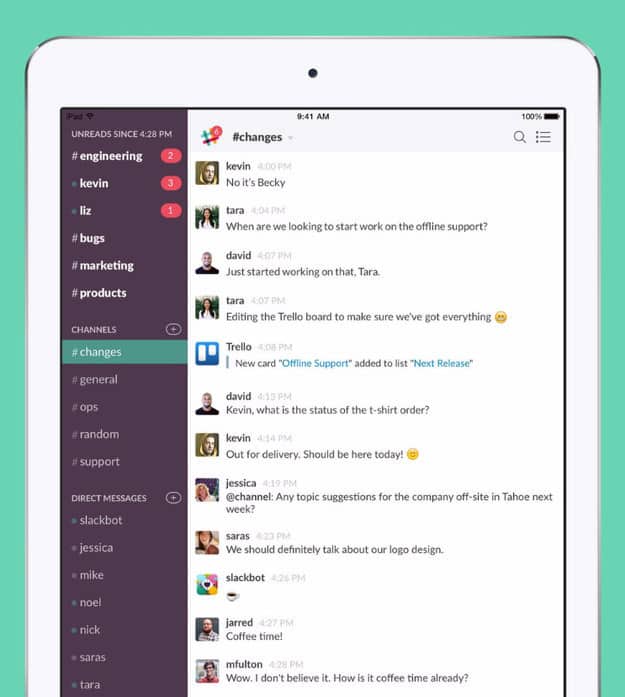
Slack is *the* app for team communication. It’s integrated with many services like Dropbox, Google Docs, Asana, and GitHub which makes filesharing painless. Plus, the Slack acts like a browser so you play YouTube videos or SoundCloud audio without having to leave the chatroom.
6. Genius Scan (Free, iOS and Android)
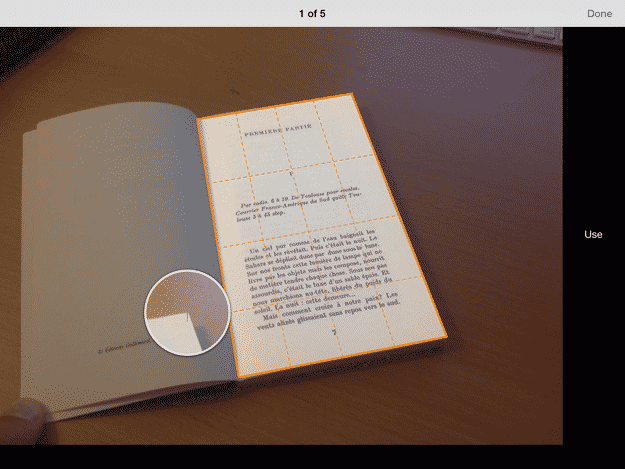
Digitize documents with your tablet’s camera, and export them to Box, Dropbox, Evernote, and more as JPG or PDF files.
7. Quip (Free, iOS and Android)
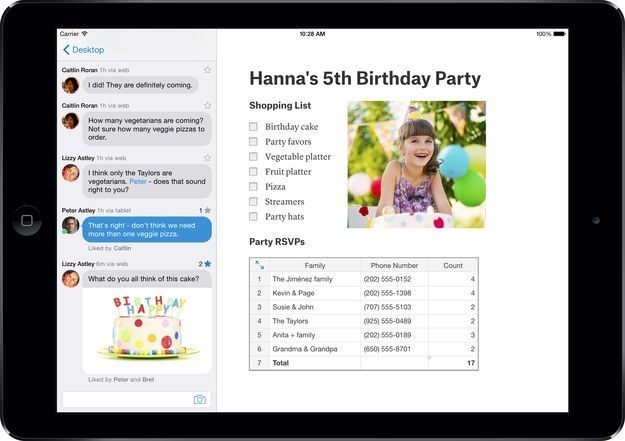
This app offers real-time chat alongside docs, spreadsheets, and lists, allowing you to communicate and collaborate with friends, families, and coworkers without email. It works beautifully offline too.
8. Trello (Free, iOS, Android, Kindle Fire, and Windows 8)
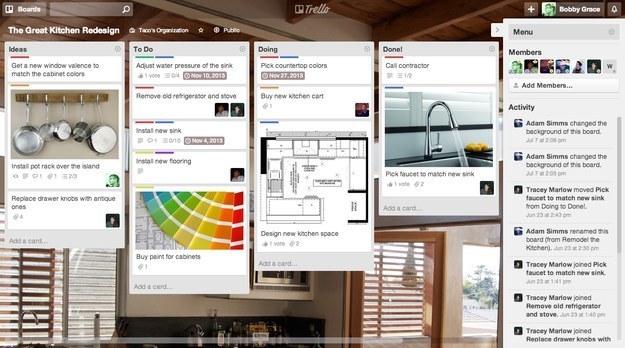
Trello is like Pinterest for task management. Every project has its own board and to-dos are broken down into interactive cards with checklists or images attached to them. You can assign due dates to each item and delegate different tasks to different members.
9. Drafts ($10, iOS)
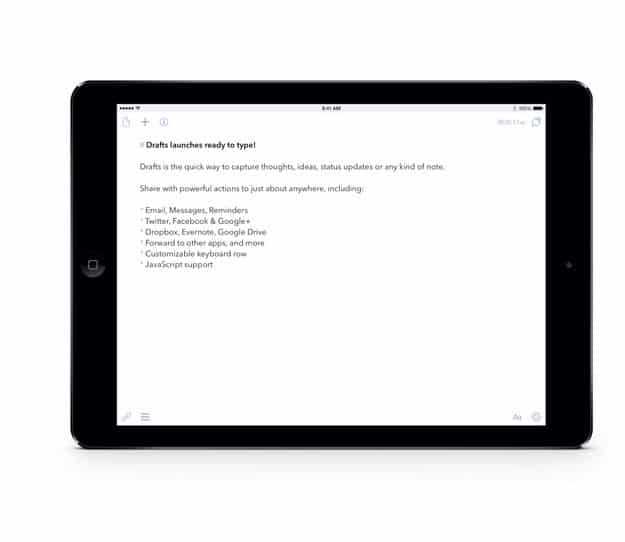
Don’t be fooled by this note-taking app’s lightweight interface. It’s got quick hand gestures built-in and other powerful tools. Like in an inbox, you can flag and search notes. The best part about this app is the ability to export text in a million different ways: to Facebook, as an event, as a list in Reminders, etc.

10. Connect your iPad to an HDTV or external display.
11. Mount your iPad on the wall with some Command hooks.
12. Close apps by touching the screen with all five fingers and pinch.
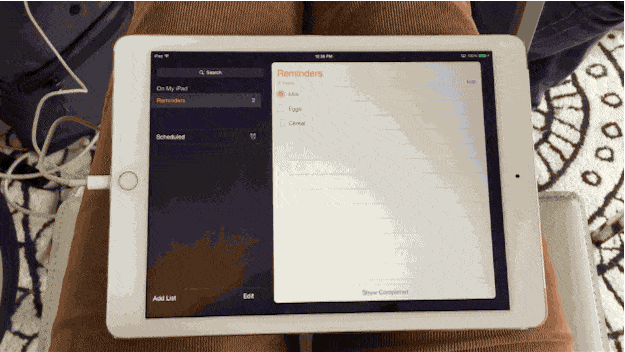
Conversely, from the Home Screen, you can touch the screen with five fingers and spread them quickly to open your most recently used app.
13. Take two fingers and pull them apart to split the keyboard.
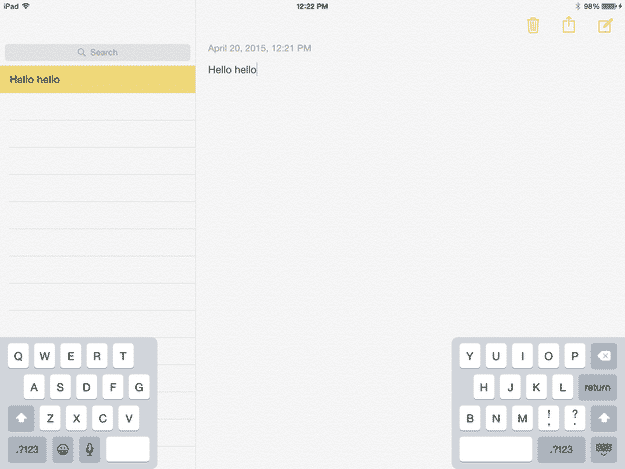
For typing easily with thumbs!
14. Stay online by using your iPhone as a hotspot. On your iPhone, go to Settings > Personal Hotspot to enable it. Then on your iPad, go to Settings > WiFi and select your iPhone.
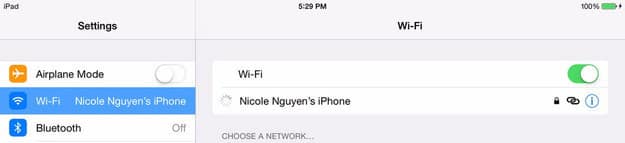
15. Accidentally deleted your email? Shake your iPad to undo.
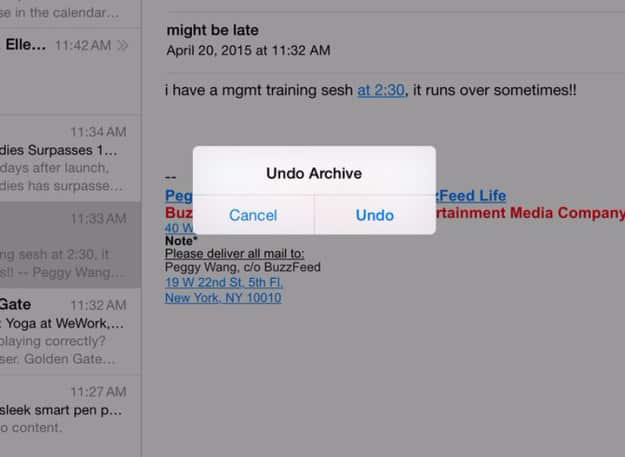
16. Type accents by long pressing any letter key.
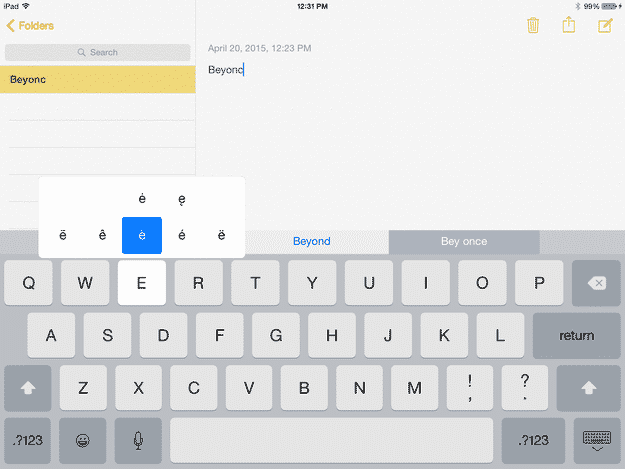
17. Get the desktop version of any website by tapping on the URL bar and pulling down to reveal “Request Desktop Site.â€
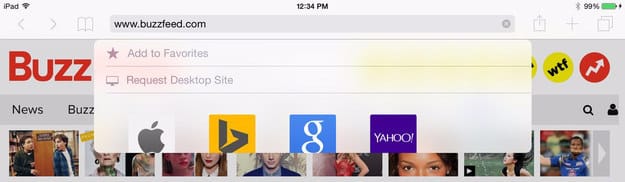
18. Don’t have a cable? In Finder on Mac, click on “AirDrop.†Then on your iPad, open the photo, tap the Share button (see below), and your Mac should appear.
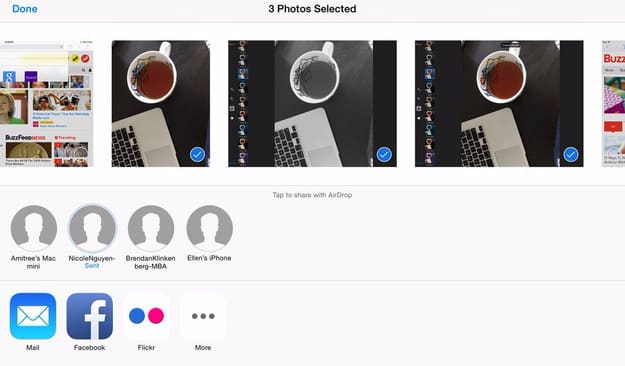
It’s *so* fast.
This is the share button BTW.
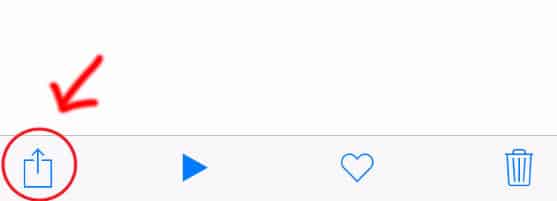
19. While editing an image in the Photos app, press and hold the picture to see the original.
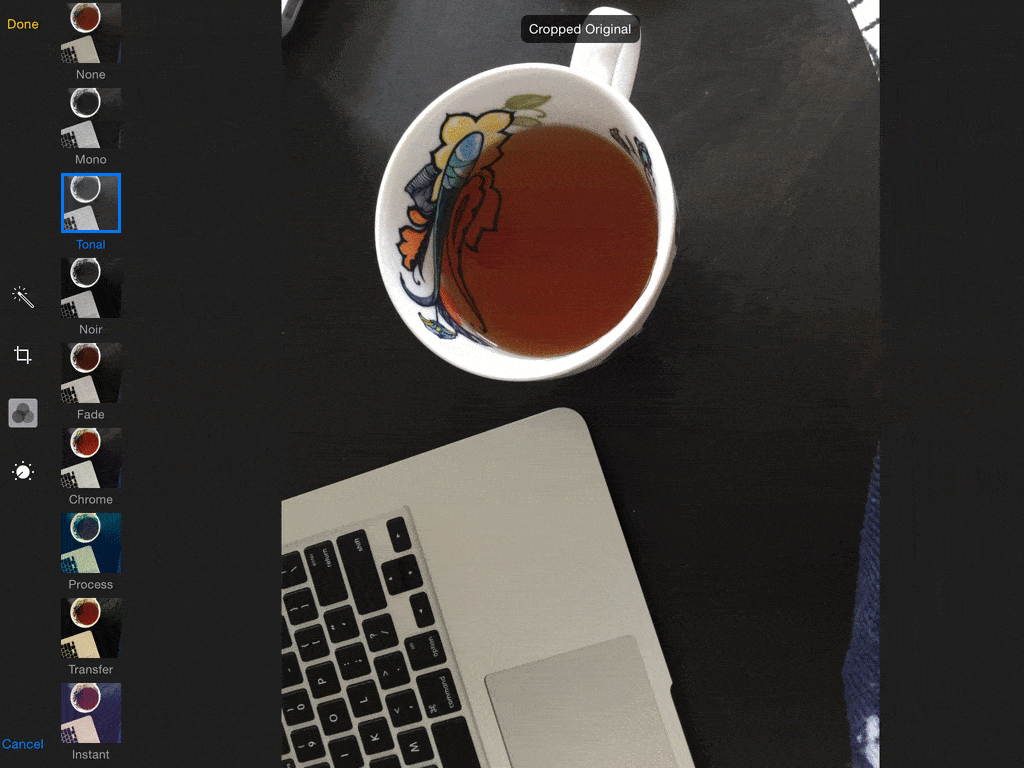
Prevent over-filtering!
20. In Safari for iPad, press and hold the “+†sign to see recently closed tabs.

21. If you’re annoyed that your iPad keeps ringing when you get a call on your iPhone, go to Settings > FaceTime > turn “iPhone Cellular Calls†to off.
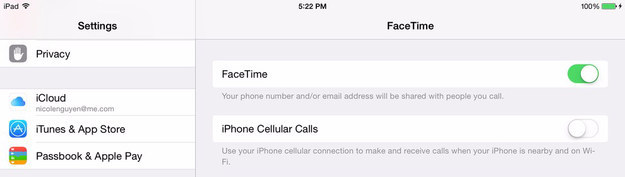
22. In the Mail app, tap the flag icon to receive notifications when you’ve received a reply.
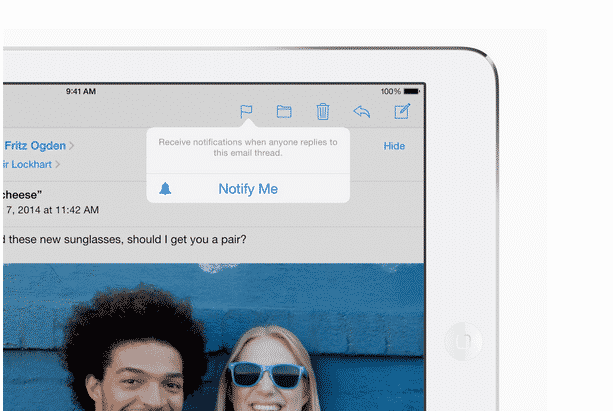

23. Get a wireless keyboard like the Logitech Keys-to-go ($70).

The standalone keyboard connects wirelessly to any tablet via Bluetooth. It’s spill and dirt resistant, as well as super portable at just over 6 ounces.
If you have an iPad Air 2, consider the backlit Belkin’s QODE Ultimate Pro keyboard case ($150) for nighttime work.

It features 3 brightness levels and also serves as a stand in landscape and portrait mode.
24. Prop up your tablet in a stand and – BAM! – instant workstation.

Dropping your tablet into this chiseled iPad Mini dock ($50) is ~very~ satisfying. If this is over your budget, there are cheaper stands on Etsy, including this wool felt stand ($18) and minimalist bamboo stand ($15).
TBH, I’m very into this cozy cushion pillow stand($38).

25. Import DSLR photos directly to the Photos app with this iPad CF card reader ($30).

The attachment is for iPad 1-4, Air, and Mini. It’s an awesome solution for long trips that don’t warrant bringing a laptop.
26. Use a stylus like the Wacom’s Bamboo Stylus Duo($30) for easy notetaking. There’s also a regular pen built-in.
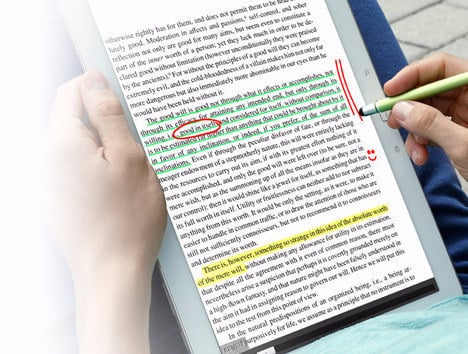
This accessory is awesome for students. Highlight documents, mark up PDFs on your tablet, then brainstorm on a piece of paper with the old-school pen.
If you’re an illustrator, go with the Intuos Creative Stylus 2 ($80, compatible with iPad).

It reacts to 2,048 different pressure levels.
27. Clear up precious space by dumping other multimedia into a tablet-compatible flash drive like the iStick ($100-$350).

28. Connect your tablet to your home sound system.

The Nyruis Songo ($50) is a very easy to set up, plug-and-play hi-fidelity music receiver that allows you to listen to music without docking your tablet. It connects your speaker system to your tablet via Bluetooth or aux cable.
A good Bluetooth option is the Fluance Fi30 Wood Speaker ($150).

One Amazon reviewer wrote: “It has a beautiful sound and is capable of producing substantial sound listening levels due to its 6Wx2 amplifier feeding 2 full-range drivers and 2 tuned bass ports. Just awesome sound.â€
Or set your iPad up on the iHome DL48 ($120) dock, which can charge your phone, too.
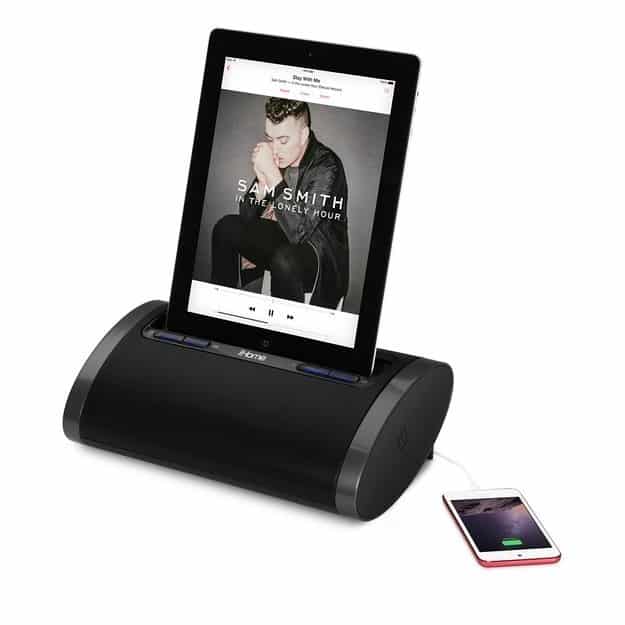
There’s a Lightning cable dock for iPad and an additional USB port to charge any device. Just plop your wireless keyboard in front of it and your mobile office space is good to go.
via BuzzFeed


