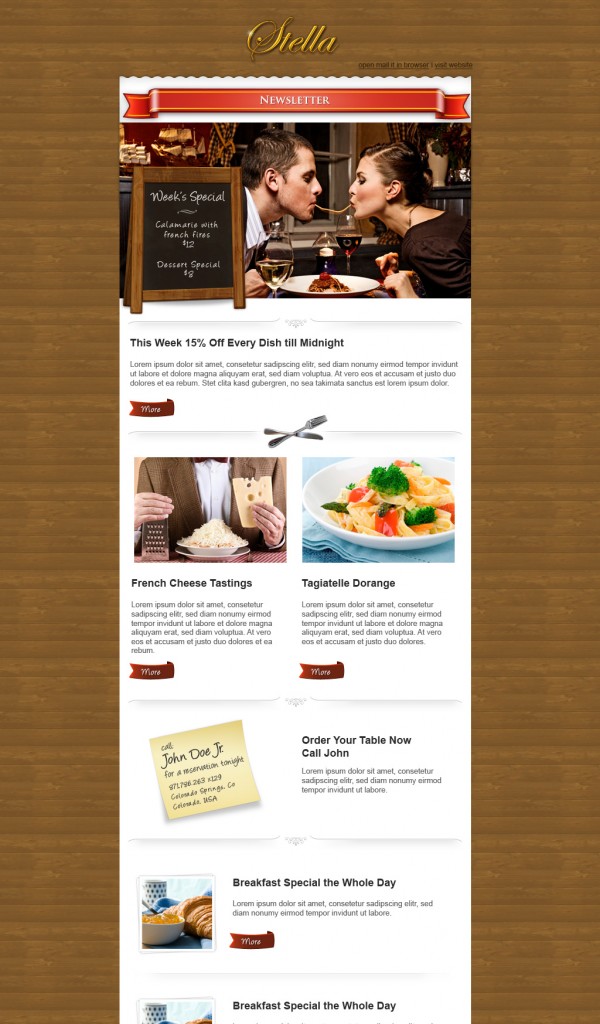A Complete Guide to Using WordPress Themes
Installing WordPress involves a series of steps. Installing WordPress successfully involves multiple steps and the first step in the series could be installing the WordPress on any local computer. Below are listed the step wise basics of WordPress installation which will make the process easier and fruitful for you.
Installing WordPress on your Local Computer
Installation of a local server
If you wish to run any kind of database application on local computer, a local host is required. In case you are using a MAC, you can ideally use MAMP. If using a PC, you could use WAMP or XAMPP.
Creating a New Database
As you finish with installing the MAMP, need to run the same and this will take you to the start page. You then need ti click on phpMyAdmin. In this page you can create a new database which could be WordPress.
Downloading WordPress
You ca download the latest build of WordPress from WordPress.com. You will need to go to the htdocsfolder and thereafter extract wordpress.zip to any of the new folders.
Up gradation of wp-config.php File
In this folder, you can rename the wp-config-sample.php file to wp-config.php. You will need to open up the wp-config.php and thereafter update your database details including user, password and host as per the requirement of your local server.
Running install.php
With the browser, you can go to localhost:8888/mysite/wp-admin/iinstall.php and follow the listed instructions thereby successfully installing the WordPress.
Building Custom WordPress Theme for your Web Designing Initiative
Besides using the WordPress theme on your standard computer, the same can be used to create intuitive designs for any special endeavour.
Initial Step
Before you get on to the basics of building a custom WordPress theme for your initiative, it is better if you have a look at the WordPress default theme to check out on how this gets structured.
The various elements of default theme include the following components:
• Header
• Post title
• Search form
• Navigation
• Footer
Mockshops of Photoshop
The information you are able to collect from the default theme can be used of designing of the Photoshop mock of your blog or web designing endeavour. You can download the demo.zip to check out the Photoshop file.
HTML+CCS
As the PSD designing is completed, you can create a static HTML+CCS template for each of the pages. Gloss Blue HTML files can be used for the same and you can take valuable tips from demo.zip. You will have to extract the zip and have a firm look at index.html, single.html and page.html. These HTML files can be used at a later stage and can be converted into a theme.
However, a question arises as to why one needs to create a static HTML file beforehand. This makes the development process a lot easier and you do not ideally have to worry about any kind of HTML or CCS bugs during the entire theme making process.
Working of WordPress Theme
When you go to the default theme folder, you will see PHP files, which are known as template files. As you view the first page, you will notice that you are able to see and use several template files which can be used for generating the page.
Duplicating the Template File
You can copy the Glossy Blue HTML Folder into wp-content/themes folder. You then need to head to default theme folder and copy the comments php along with searchform.php into the glossyblue.folder.
Style.css
You will need to go to default WordPress theme folder. Thereafter, you will be required to open the style.css file. You will need to paste the listed code at that place into Glossy Blue style.css file. You can thereafter change the theme name along with the author information as desired by you.
Splitting of Files
You must have the vision to understand the fact that when you need to split a single file into several files. These files can be as:
• header.php
• sidebar.php
• footer.php
Header.php
You will need to open the index.html file. You can ideally cut from the top portion to the place where the header ends. The same is then to be pasted into the new PHP file. The file is then to be saved as header.php.
You will then need to head to default theme folder and open the header.php. You will have to copy and replace the tags as and when they require PHP code.
Follow the same steps in Sidebar.php, Footer.php and index.php and you would be in a position to preview the theme. You can the login into the admin panel and go to the design tab and thereafter activate the custom theme to be used in your web designing initiatives.