Design a Sci-Fi Space Scene in Photoshop
In this tutorial I’ll teach you how to design a Sci Fi Space Scene in Photoshop.
Stars
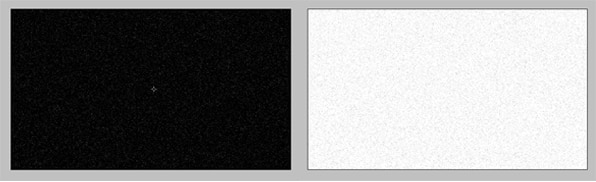 1. Create a new document with the size of your choice with a black background. Create a new layer and name it stars and make the background black. Next go to Filter > add Noise and create noise using these settings Amount: 10%, Gaussian, Monochromatic. Next go to Image > Adjustments > Brightness & Contrast and run Brightness: -30 Contrast: 75.
1. Create a new document with the size of your choice with a black background. Create a new layer and name it stars and make the background black. Next go to Filter > add Noise and create noise using these settings Amount: 10%, Gaussian, Monochromatic. Next go to Image > Adjustments > Brightness & Contrast and run Brightness: -30 Contrast: 75.
Duplicate that layer and name it Large Stars, press ctrl+t and make that layer double in size. Now press ctrl+i to invert the layer. Next go to Image > Adustments and Levels. Make the settings enter the values 230, 1.00, and 250. Now press ctrl+i to invert again.
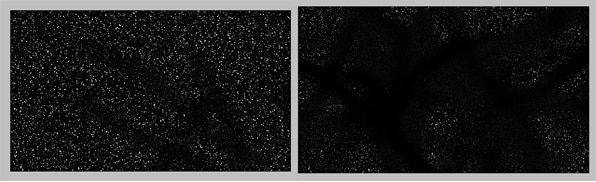 2. Hit ctrl+t and make the large stars abit smaller. Make the blending mode Screen. Next press ctrl+t and rotate the larger stars slightly. Next get your eraser tool with soft edges and a slight opacity and eraser some of the stars.
2. Hit ctrl+t and make the large stars abit smaller. Make the blending mode Screen. Next press ctrl+t and rotate the larger stars slightly. Next get your eraser tool with soft edges and a slight opacity and eraser some of the stars.
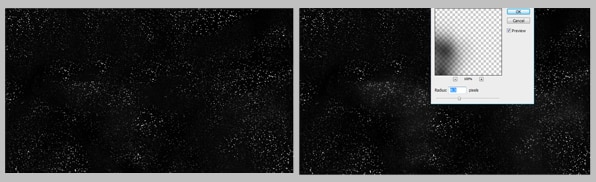 3. Once you’ve done some erasing flatten the 2 star layers together. Next go to the Clone tool and start making some clusters and dark spaces to make it look real!
3. Once you’ve done some erasing flatten the 2 star layers together. Next go to the Clone tool and start making some clusters and dark spaces to make it look real!
 4. Duplicate the stars layer again and name it Star Glow, go to Filters > Blur > Gaussian Blur. Blur with a radius of about 6 to 8. Make the Blending Mode to Linear Dodge (or Screen). Next press ctrl+b to Color Balance and give the glow a color.
4. Duplicate the stars layer again and name it Star Glow, go to Filters > Blur > Gaussian Blur. Blur with a radius of about 6 to 8. Make the Blending Mode to Linear Dodge (or Screen). Next press ctrl+b to Color Balance and give the glow a color.
Now for the lens flare glows create a new layer, fill the background black, make the blending mode Linear Dodge, Go to Filter > Render > Lens Flare and make a glow. You’ll need to do this many times in order to get the lens flare glows.
Planets
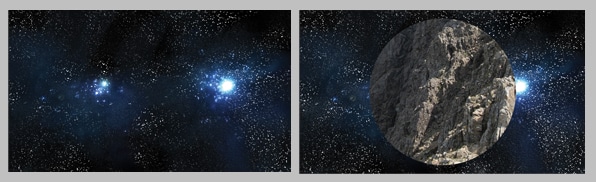 5. Next create a new layer, make the Blending Mode linear Dodge and with a fuzzy brush draw a line across the stars in a dark blue color. Now for the planets, get a rock scenery, select the Eliptical Marquee Tool and copy and paste a part of the scenery in a circle shape.
5. Next create a new layer, make the Blending Mode linear Dodge and with a fuzzy brush draw a line across the stars in a dark blue color. Now for the planets, get a rock scenery, select the Eliptical Marquee Tool and copy and paste a part of the scenery in a circle shape.
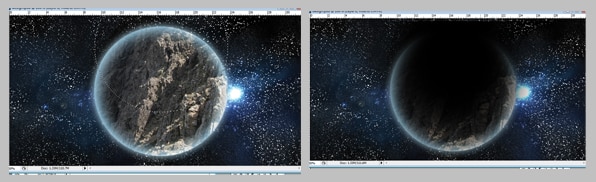 6. Right click the layer and go into Blending Options, make an out glow and inner glow with a light blue color. Pressing ctrl click on the layer box to select the circle, create a new layer and fill the shape black. Next go to Filter > Gaussian Blur and make it 37.4. Move the dark shark to the top of the planet.
6. Right click the layer and go into Blending Options, make an out glow and inner glow with a light blue color. Pressing ctrl click on the layer box to select the circle, create a new layer and fill the shape black. Next go to Filter > Gaussian Blur and make it 37.4. Move the dark shark to the top of the planet.
 7. Create a new layer under the planet, set the Blending Mode to linear Dodge. Using the colors of your choice draw some colors in the design. Using the same method to make the planet before, create 2 more planets with different textures (I’ve used a rock texture and sky image).
7. Create a new layer under the planet, set the Blending Mode to linear Dodge. Using the colors of your choice draw some colors in the design. Using the same method to make the planet before, create 2 more planets with different textures (I’ve used a rock texture and sky image).
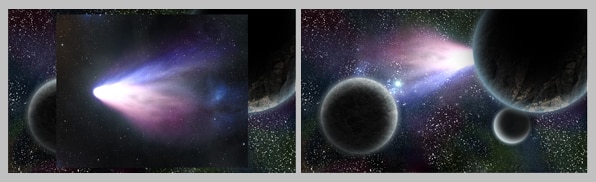 8. Next grab a Shooting Star image of your choice, make the layer Blending mode Linear Dodge and move it to where to want it to be. You make need to erase the edges of the image using a soft edge eraser.
8. Next grab a Shooting Star image of your choice, make the layer Blending mode Linear Dodge and move it to where to want it to be. You make need to erase the edges of the image using a soft edge eraser.
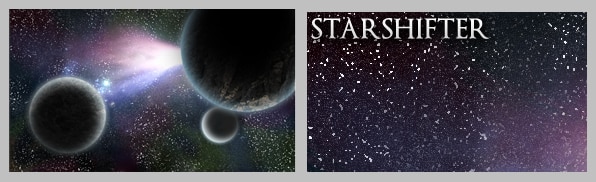 9. To enhance the glow create a new layer, fill it black (make the blending mode Linear Dodge) and Create a Lens Flare coming from the shooting star. Afterwards using the font of your choise write a name for your design and use the blending modes Drop Shadow and Gradient Overlay. I’ve used the font OptimusPrinceps.
9. To enhance the glow create a new layer, fill it black (make the blending mode Linear Dodge) and Create a Lens Flare coming from the shooting star. Afterwards using the font of your choise write a name for your design and use the blending modes Drop Shadow and Gradient Overlay. I’ve used the font OptimusPrinceps.




