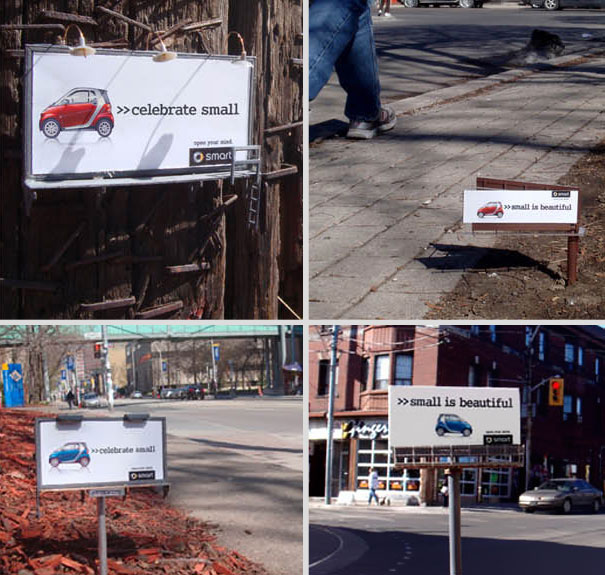Create a Camera App Icon in Photoshop [Tutorial]
In this tutorial we'll be create a nice Camera App Icon using Photoshop.To create this icon, we'll be mostly using Shapes, Layers and other various techniques and methods along the way. Let's get started!
Tutorial Details
Program used: Adobe Photoshop CS5
Estimated Time: 1.5 Hours
Difficulty: Advanced
Final Result
Background
1. Create a new document that's 600×500 pixels with a white background. On the background layer double click to go into Blending Options and put in the following Gradient style.
Base
2. Next select the Rounded Rectangle Tool with a 30 pixel radius and draw the main body of your icon using the color #404040. Double click on the layer to go into Blending Options and put in the following layer styles.
3. To add in some extra elements on the base of the icon, select the Line Tool (2px) and using the color black draw a short line line below. Go into Blending Options and place a Drop Shadow on the line. Duplicate the line by dragging it to the new icon layer and placing the lines like below.
.4. Duplicate the main body shape two times, removing all of the layer effects. Change the first shape's color to #838281, go into Blending Options and place in the following Layer Styles.
5.
On the second shape layer, change the color to #ffffff. Set the Blending Mode to Overlay and the Opacity to 70%.
6. Now to add some colorful stripes, select the Rectangle Tool and draw a stripe going down the white shape. Right click on the layer and select Create Clipping Mask. This will crop the shape down to the height of the white shape. Set the Blending Mode to Overlay and the Opacity to 70%. Duplicate the stripe shape and place it along the camera icon.
Camera Lens
7. Now to start with the Camera Lens. Select the Ellipse Tool and draw a circle using the color white and set the Blending Mode to Multiply so it's invisible. Next go into Blending Options and put in the following layer styles.
8. Using the Ellipse Tool again, draw a smaller circle using the color #313131 and place the following styles in Blending Options.
9. Duplicate the previous circle shape removing it's layer effects and changing the color of the shape to white and setting the Blending Mode to Multiply. Go into Blending Options and put in the following styles.
10. Now we want to add some highlights to the lens. While holding down the CTRL Key click on the colorful circle's Vector Mask Thumbnail to highlight the shape. Create a new layer, using the brush settings below draw on some white highlights. Set the opacity for the layer to 92%.
Now to create a second highlight, select the Elliptical Marquee Tool and draw a small circle in the center of the shape. Create a new layer and draw some more highlights with the brush tool. Set the Opacity to 36%.
Red Light
11. Now to create a red light. Using the Ellipse Tool, draw a circle like below using the color #272727. Go into Blending Options and apple the following styles.Draw a smaller circle for the button using the color #d9071b, double click into Blending Options and put in the styles below to finish off the red light.
Reflection
12. If you haven't already before, place all of the layer in the appropriate folders. Now select the first icon folder, hold down the Shift Key and select the last icon Folder to select all of the folders. Drag them to the new layer icon to Duplicate.
With the Duplicated folders still selects, right click and Convert to Smart Object to make the duplicated folders one layer. Press CTRL+T to bring up the transform tool, and draw the top marquee down. Drag the layer and squash it slightly so it looks like below.
13. Now set the Opacity to 24%. We want to erase some of the icon so it looks like it's fading out. The best way to do this is click on the Add Layer Mask icon, select a soft edged brush tool colored back and erase the bottom of the icon. When a layer mask is selected your colour picker defaults to black and white and they are the only two colours that can be used on the mask. The Layer Mask allows you to edit the mask not the actual image leaving the image intact if you make mistakes.
Shadow
14. To finish of with a shadow, create a new layer. Select the Marquee Tool, draw a thin oval shape like below and fill it back. Go into Filters, Blur, Gaussian Blur and place in 9.8. Set the Opacity to 22%.