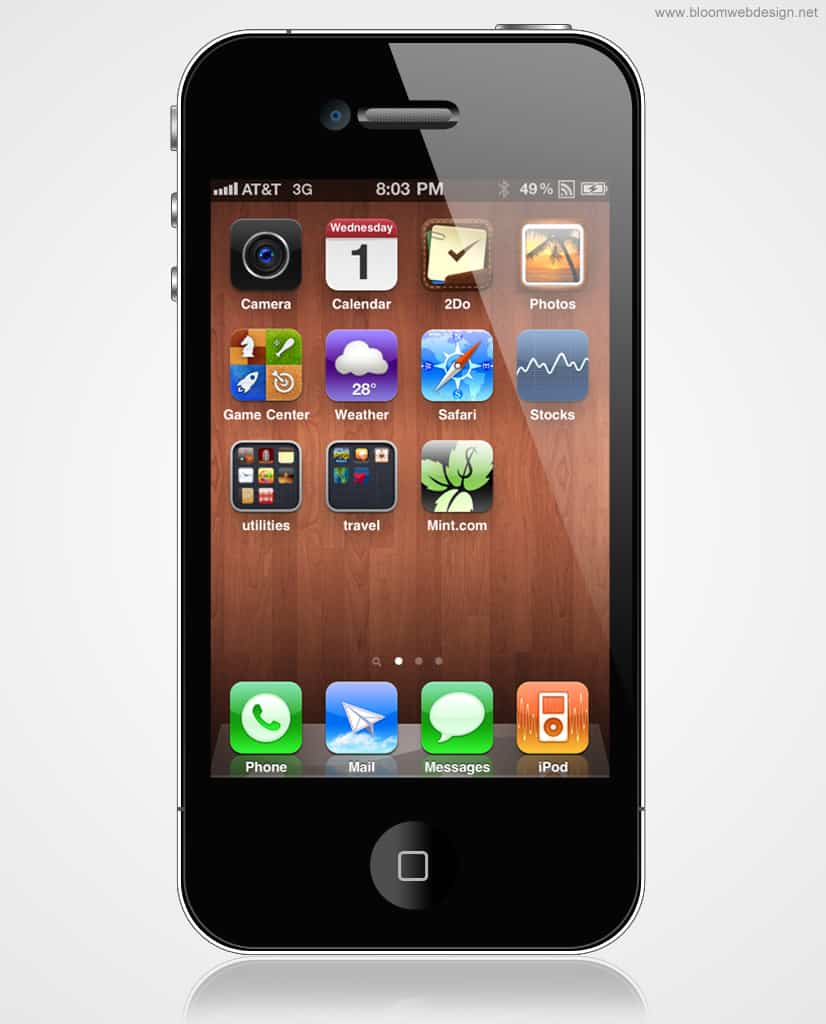Create an Apple iPhone in Photoshop
Learn how to create a sleek Apple iPhone 4S in Adobe Photoshop! We’ll be using various the shape tools, blending options and other helpful methods to create this cool iPhone 4S.
Final Result
1. Open up Photoshop & create a new document with the settings below:
![]()
2. Select the Rounded Rectangle (U) and set the Radius to 70px. Draw the main shape of the Apple iPhone 4S using the colour black.
3. Double click on the main shape layer to go into Blending Options and put in the options below:
4. Next select the Rectangle Tool and draw a small shape on top of the body, then draw rectangle shape across the lower part of the body using the colour below.
5. Next using the Rounded Rectangle (Radius 70) draw a lightly smaller shape for the body using the colour black & place it in the center of the main body. Double click into Blending Options and put in the Stroke below:
Controls
6. Now for the iPhone controls, using the Rounded Rectangle Tool and the Radius settings below draw each control. Double click into Blending Options and put in the settings below for each control:
Light Reflection
7. Go to the smaller main body layer, and click on the Layer Thumbnail while holding down the CTRL Key to highlight the shape.
8. Next go to Select > Modify > Contract & Contract the highlighted shape by 5px.
9. Select the Polygonal Lasso Tool. While holding down  the ALT Key remove the left side of the shape like below.
10. With the shape still highlighted, create a new layer and fill it white & set the Blending Mode to Multiply. Double click into Blending Options and put in the Gradient Overlay below to create the light reflection.
Camera & Ear Speaker
11. Create a new transparent document that’s 100×100 pixels. Press CTRL+R to bring up the ruler around the canvas and drag a 1 horizontal & 1 vertical line and place them in the center. Using the Rectangle Marquee Tool draw 2 square shapes like below and fill it Black. Go into Edit > Define Pattern & create the pattern for the ear speaker.
12. Using the Ellipse Tool draw a small shape for the camera while holding down the Shift Key (To keep the shape perfect). Double click into Blending Options and put in the Gradient Overlay below. Draw a smaller circle and place it in the center of the larger circle, double click into Blending Options and put in the second Gradient Overlay below:
13. Grab the Rounded Rectangle Tool with the Radius below and draw the ear speaker. Double click into Blending Options and put in the settings below:
Button
14. Using the Ellipse Tool (U) draw the button (while holding down the Shift). Double click into Blending Options and put in the setting below. Using the Rounded Rectangle Tool with a Radius of 5px draw a small white square shape. Set the Blending Mode to Multiply so it’s invisible, double click into Blending Options and put in the Stroke below.
Screen
15. Next grab the Rectangle Tool and draw the screen using the colour white.
16.Copy & Paste a iphone screenshot. I’ve gotten my iphone screenshot from here. Place the screenshot layer directly over the white box you just created. Press CTRL+T and drag a top corner down while holding down the shift key to shrink the image. Right click the screenshot image and Create Clipping Mask. This will crop the image down to the white box.
Reflection
17. Next select the first layer of the iPhone, hold down the Shift and then select the last layer of the iPhone to select all the layers. Drag the layers to the New Folder icon to place them in a folder. Duplicate the Folder by dragging it to the New Layer Icon. On the Duplicated folder press CTRL+T and flip the iPhone down & drag the duplicated down to the bottom. of the canvas. While on the duplicated folder click on the Add Layer Mask Icon (circled below) nd click on the Layer Mask Thumbnail. Using a soft edged black coloured brush erase the bottom part of the iPhone & set the Opacity on the folder to 24% for the reflection
Background
18. Double on the white background layer to go into Blending Options and put in the settings below for a nice backgorund.