Get the Best Free Windows Backup Software Here!
Whether you are using a personal computer or a work computer, it’s of great importance to make a data backup. Storage devices are not fail-proof and your crucial files can be lost or damaged due to hardware problems.
In addition, there is a potential risk that your computer gets attacked by ransomware and all your files are encrypted. Regular file backup serves as an effective data recovery solution.
What backup software is right for you? This guide will help you find the best free backup software for Windows PC.
What matters for Windows backup software?
To choose the best backup program for Windows 11/10/8/7, you should take the following factors into consideration.
★ Versatile Backup Types
You may have different backup needs in different situations. To protect computer OS, you need to create a system image backup. To secure data on an internal/external hard drive, USB thumb drive, or SD card, etc., you should create a disk image backup.
If there are multiple partitions on a hard disk and you only want to backup one or two of them, partition backup is the backup type you need. Sometimes, you may want to backup a certain group of files or folders, so a backup tool that allows you to choose specific files or folders as the backup source is needed.
★ Various Backup Locations
When creating a backup task, it is crucial to choose a safe place to save the backup image. Common backup devices include internal hard drive, external hard drive, USB flash drive, network share, NAS device, and cloud drive. A Windows backup program that supports all the backup devices is preferable.
★ Unattended Backup Modes
Computer data changes frequently. It is troublesome to backup data manually after you change the data every time. Therefore, automatic backup becomes one of the must-have features of backup software.
What’s more, a qualified backup utility should offer various backup schedules, such as daily, weekly, and monthly. You can choose an appropriate backup frequency based on how often you change the data.
★ Useful Backup Options
If you create a backup for the computer OS or the whole disk, the backup image can be tens of GB in size. A backup program that is capable of compressing the backup image would help you save storage space and avoid the “backup disk is full” issue.
Moreover, it is of great help if the backup software supports both intelligent sector backup and sector-by-sector backup. Intelligent sector backup will only backup used part of the selected disk/partition, which is time-saving and space-saving. Sector-by-sector backup will backup every sector on the selected disk/partition, whether it is used or not. The advantage of sector-by-sector backup is that you can keep the same partition layout after you perform disk restore.
Best free backup software for Windows OS
Is there a backup utility that meets all the requirements mentioned above? After trying several common backup utilities, I find the best free backup software – AOMEI Backupper Standard.
- There are five backup types available in AOMEI Backupper: System Backup, Disk Backup, Partition Backup, File Backup and Cloud Backup.
- It allows you to backup to various locations, including internal/external HDD or SSD, USB stick, Synology/QNAP/WD NAS, OneDrive, Google Drive, Dropbox and so on.
- It supports daily/weekly/monthly backup. You can choose a specific time point of a day to run the backup task. You can also choose one day or several days of a week or month to perform your backup task.
- Besides image compression, intelligent sector backup and sector-by-sector backup, it still offers other backup options, such as email notification, image splitting, etc.
Want to create Windows 10 backup? Learn detailed steps below:
Step 1. Download and install the best Windows backup freeware on your PC.
Step 2. Run AOMEI Backupper. After the program is loaded, select the Backup tab and then choose System Backup to continue.
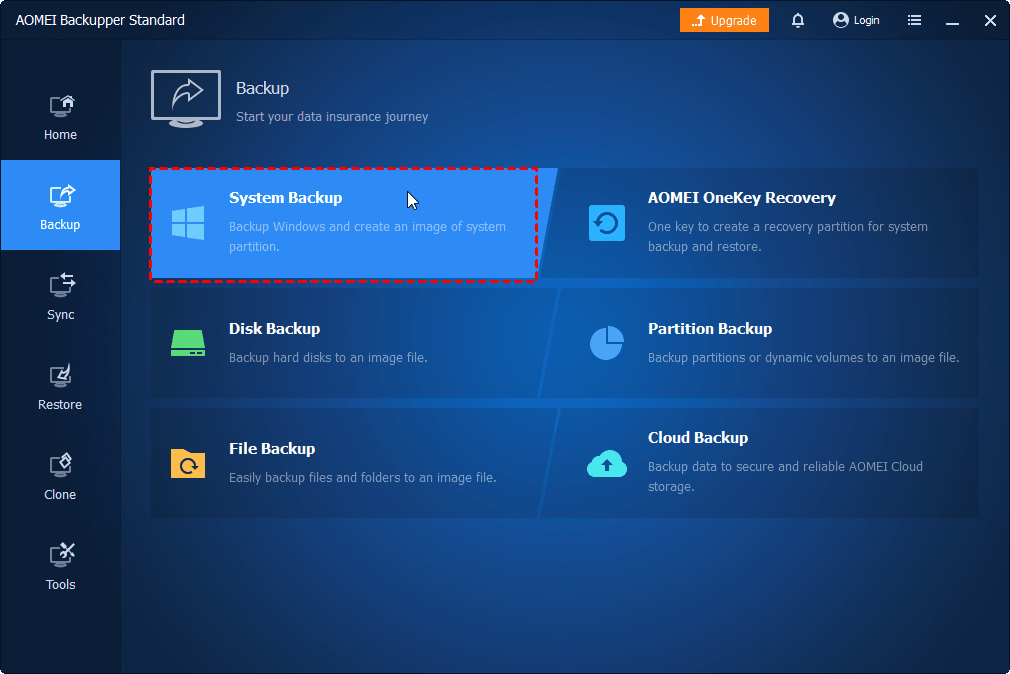
Step 3. Boot partition and other boot-related partitions are selected by default. Choose a destination path to store the system image.
Step 4. If you’d like to perform automatic backup, click Schedule Backup to configure it. At last, click Start Backup to begin creating Windows 10 image.
As you see, AOMEI Backupper has a user-friendly interface, so even a computer novice can handle the backup tasks easily. Actually, AOMEI Backupper is still free disk cloning software. It enables you to clone HDD to SSD, copy SSD to new SSD, etc.


